Imports and Reports
Now that we are logged in, let's get to work! We can start by importing a cloud account into Turbot Guardrails, then viewing the reports tab to see what Turbot Guardrails has found. Keep in mind that an initial baseline to check for encryption, trusted access, tagging, and more will likely be set. This means that Turbot Guardrails will start running (in read-only Check mode) controls as soon as resources are discovered!
Import
Refer to our Integrations Guide which details the prerequisites to importing an AWS Account, Azure Subscription, or GCP Project. These MUST be done prior to import to avoid a flood of errors! If you are trying Guardrails out via a free trial or a new SaaS customer, take careful note of the AWS account that should be trusted by your import role.
If you are running on US Turbot Guardrails Cloud, trust the account 287590803701. For EU Turbot Guardrails Cloud, trust 255798382450.
Be sure to check your environment for AWS Service Control Policies (SCP). SCPs can and will prevent Guardrails from discovering a set of resources, a specific region, or even all regions and resources. However, if the organization is blocking resource creation or particular regions, policies in Guardrails can be configured to skip discovery (i.e. set the AWS > RDS > DB Instance > CMDB policy to Skip to tell Guardrails to not look for RDS DB instances).
- Let's first ensure we are on the Apollo console. This is what the Apollo console looks like:
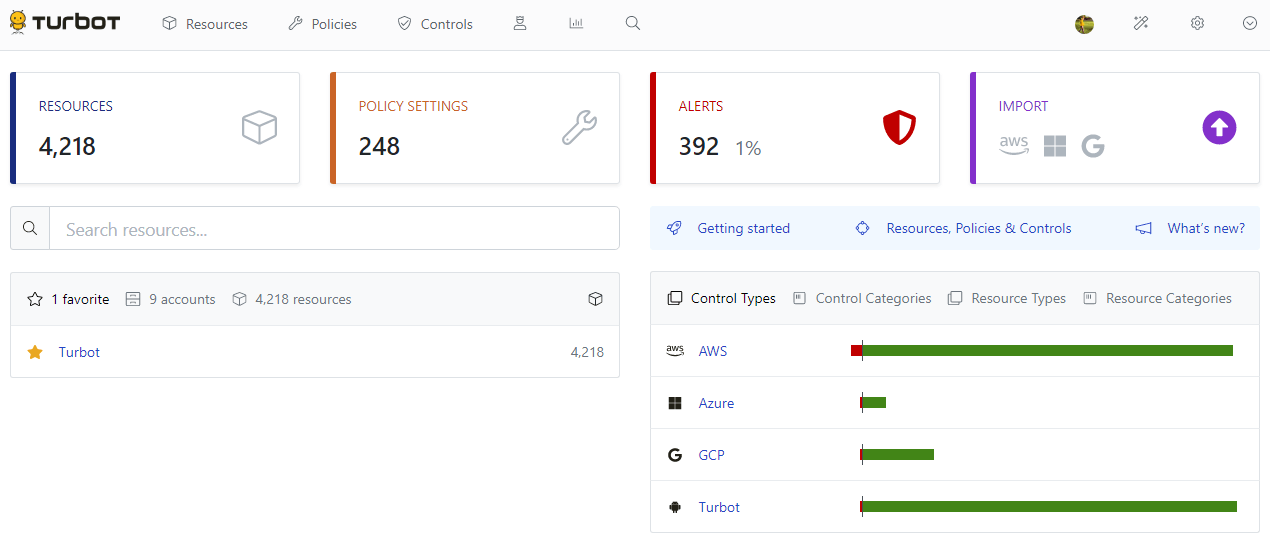
If you do not see the above console after logging in, click the Try our new console! button next to the browse button at the top.
- Select the Import card in the top right.
- Choose the resource which you will be importing. Refer to the note above regarding Integration Guide for prerequisites.
- The Parent Resource is the resource under which the resource lives. This means that all policies and permissions at the parent resource level will cascade by default into the resource(s). Exceptions, however, can be set such that settings do not cascade. Select that resource by clicking the checkbox.
- Input the required authorization information. If you are unsure what goes where, refer again to our Integrations Guide!
- Click Import. That's it! Guardrails will immediately begin to discover resources within the target account/project/subscription. This can take a few minutes up to over 10s of minutes depending on the amount of resources. Feel free to refresh the import splash screen for the latest information.
This process can be repeated as many times as you would like, but it is also very important to be mindful of what is getting imported and where it is getting imported. Guardrails generally recommends a hierarchy that resembles the organizational control objectives and permission requirements in the cloud (i.e. QA developers all need a specific set of permissions. Try to group the resources to which they need permissions, together).
Now that Guardrails is discovering resources, what can you do with it? Well, lots of things! First, we want to get an overview of the resources that were discovered, along with reviewing some "baseline" alerts (very general control objectives such as encryption at rest and trusted access).
Reports
At the top of the screen, click the Reports tab (bar graph icon). This is a collection of pre-set queries that help you discover and monitor your entire environment. Reports examples include Resource by Resource Type, Alerts by Control Type, Account Summary, and more. Try clicking one to see what you find!
Reports can be further modified using the filters at the top. The list of resources, controls, or policies can be exported to CSV by simply clicking the Export to CSV button at the top! Note that reports can return no more than 5,000 items. If your selected report is larger, try breaking it up into multiple reports using the filter and drop down options.
Simply click on the tab again to check out additional reports.
What's next?
The next section will go over search with filters and how to visualize resources and controls. Click the link below to get started!