Getting Started with Turbot Guardrails!
Welcome to the wonderful world of Turbot Guardrails!
The following getting started guide provides new Guardrails Admins a step by step walk through of how to learn the fundamentals of Turbot Guardrails. For those just getting started in a Free Trial, please follow the directions below to sign up. If you are already a customer of Turbot Guardrails, please reach out to your local Guardrails Admin for access to your current environment.
Guardrails Overview
- Product Demo: Turbot Guardrails Demo
- Concepts: Overview of Turbot concepts such as Policies, Controls, and Guardrails. Each of these are fundamental cornerstones to how Turbot functions!
- Cloud Integrations: Read about how you can connect your cloud accounts to Turbot to begin automatically remediating and deploying resources!
Free Trial Information
Guardrails offers a free trial to prospective organizations. Here's how to kickstart your experience:
- Sign up for your Turbot.com account: This grants access to your Free Trial Guardrails Workspace. We only need one team member to sign up initially - more can join later.
- Chat with Bob about your Free Trial onboarding
After your chat with Bob, we'll get your free trial up and running and send you the login instructions. The trial encompasses an onboarding call, check-ins, and a closing or upgrade meeting.
Questions? Don't hesitate to reach out to your Turbot representative or email Turbot Sales.
First Steps
Once you have received your login URL from Turbot, follow the steps below to log into your Turbot Workspace.
Login
- Go to your dedicated Turbot Workspace URL. This will either be given to you by Turbot or defined by the organization. Reach out to your Turbot contact if there are questions.
- Select the Turbot SAML directory option in the dropdown menu. This will only appear for new Turbot Guardrails Cloud users. This directory name might be different for existing customers who setup their own identity provider.
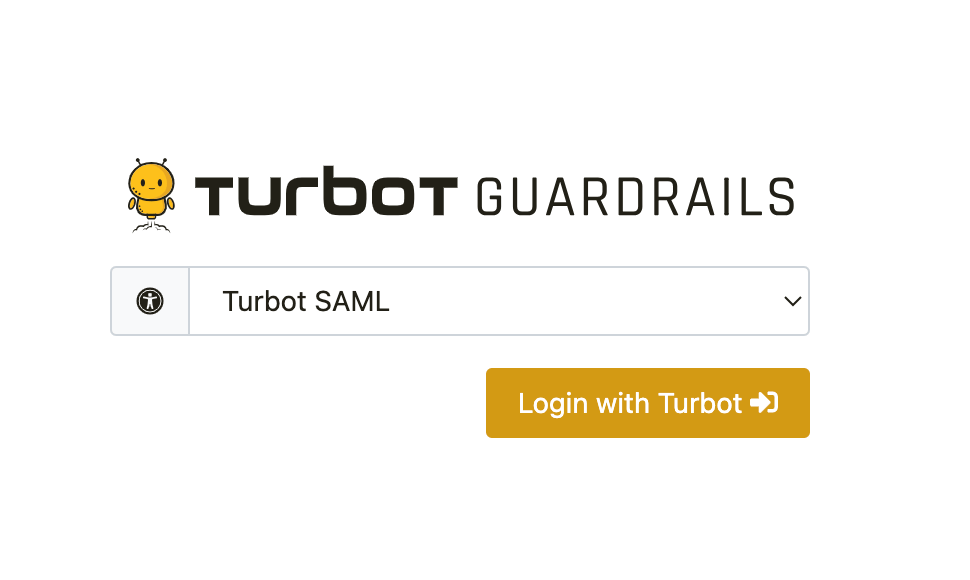
- Select Login with Turbot. This will re-direct you to the sign in page. More info can be found on our Turbot User Sign Up docs.
Optional: Add team members to your Turbot Workspace
If you are using the Turbot SAML authentication method, first have your team member create a free account on our User Sign Up Page.
- Ask your team member to login to the Workspace using Turbot SAML with the newly created account.
- Immediately upon logging in, a new user profile is created. As
Turbot/Ownerof the workspace, you can now assign permissions to your team member. - Go to the Permissions tab designated by user icon.
- Click the green Grant Permissions button.
- Leave the resource scope as
Turbot. - In the Identities field, type in the user name of your team member. Select the profile in the drop down menu.
- Click the Permissions field and select
Turbot/Owner. - Click the Grant button.
- Your team member will now have the same level of permissions as yourself. These can be modified in the future to be more specific.
Now what?
Congrats! Now that you have signed in (and optionally added a team member to the workspace), we need to import a cloud account for Turbot to manage. Click the following link to get going! Additionally, you can use the nav bar on the left to jump to a specific subsection.